minhcentury
Thành viên gắn bó 0964125124


Microsoft Word là một ứng dụng soạn thảo văn bản thông dụng mà hiện nay hầu hết người Việt Nam quen dùng. Tuy vậy, không phải ai cũng có thể biết và thành thạo mọi thao tác trên Word. Nhiều người gặp khó khăn khi muốn thực hiện việc tạo khung, viền, sử dụng hình và tạo các họa tiết trang trí…Word cung cấp tất cả những chức năng đó, tuy nhiên, để biết cách thực hiện thì bạn cần phải học. Hãy đọc bài viết sau để biết cách đơn giản nhất để tạo khung trong word như thế nào:
Hiện nay, theo mình được biết thì việc sử dụng MS Word không thống nhất, nhiều người vẫn ưa chuộng MS Word 2003 dù hiện nay bản mới nhất là bản 2016. Các phiên bản của Word từ 2003, 2007, 2010, 2013, 2016 đều cơ bản là giống nhau ở các chức năng nền tảng. Tuy nhiên thì từ 2007 trở đi, Word đã tinh gọn hơn, sử dụng thuận tiện và có nhiều chức năng hơn 2003. Để ai cũng có thể biết cách tạo khung trong word, mình sẽ hướng dẫn tất cả các phiên bản word, các bạn cùng theo dõi nhé!
Để tạo một khung viền ngoài văn bản/đoạn văn bản hiện tại, bạn click vào nút tam giác chỉ xuống nằm kế bên biểu tượng Tables để lựa chọn các kiểu khung mình thích. Ngay lập tức một khung viền sẽ được tạo ngay tại vị trí đoạn văn bản đang đặt trỏ chuột
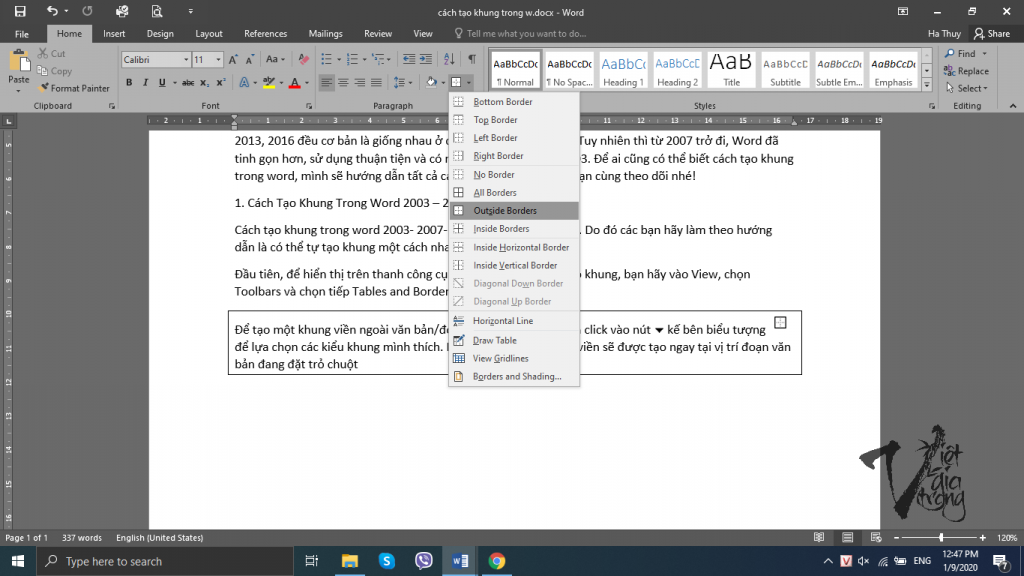
Cách thứ 2, để tạo khung trong word hãy chọn đoạn văn bản bạn muốn tạo khung bên ngoài, chọn Format trên menu của Word và chọn Borders and Shading và tiếp tục thao tác tại hộp thôại vừa mới mở. Lựa chọn thẻ Borders
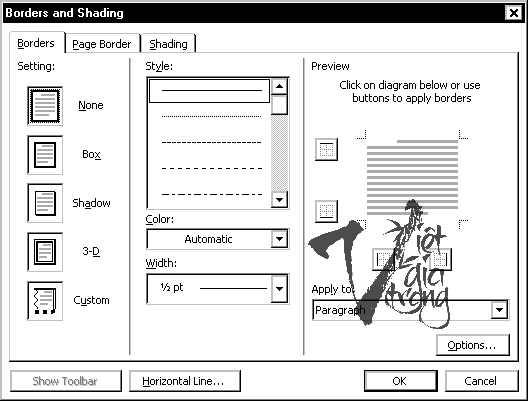
Phần setting cho phép bạn lựa chọn các kiểu khung, None là không đặt khung, Box là dạng khung hình hộp, Shadow là khung có bóng, 3D là khung có dạng 3 chiều và Custom là dạng khung tùy ý bạn. Tiếp theo chọn Style là kiểu đường kẻ, có rất nhiều kiểu đường kẻ liền, kẻ chấm, kẻ gạch và chấm…Ở mục Color bạn có thể lựa chọn màu sắc cho khung viền muốn tạo với Width là độ rộng của đường kẻ khung.
Quá trình bạn thao tác ở Setting và Style, Color và Width sẽ được Preview bên phía phải. Apply là phần bạn chọn để áp dụng khung này cho văn bản như thế nào. Nếu lựa chọn là Paragragh thì khung viền áp dụng cho 1 đoạn văn bản còn nếu chọn qua thẻ Page Border thì khung sẽ được tạo trên toàn bộ trang của bạn.
Ngoài ra bạn có thể thêm vùng tạo bóng cho khung viền của mình tại tab Shading . Ở mục Fill, bạn lựa chọn màu sắc đổ màu cho vùng bên trong khung hình. Thông thường thì ta để mặc định là No Fill.
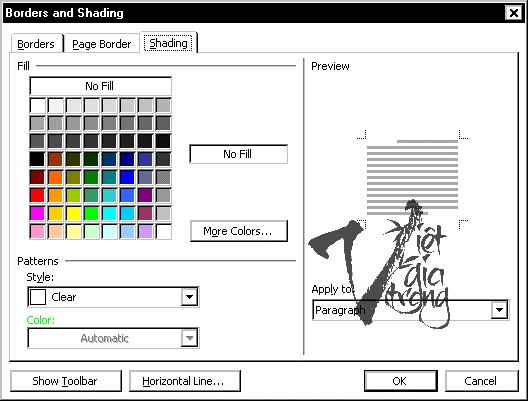
Sau khi mở văn bản cần tạo khung, bạn hãy vào Page Layout trên thanh công cụ, chức năng tạo khung viền trong word 2007, 2020 được sắp xếp trong nhóm Page Backgound, bạn hãy click vào Page Border để thực hiện thao tác trên hộp thoại tương tự như trên Wors 2003
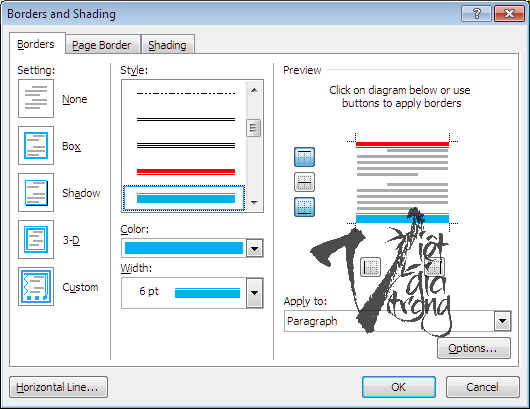

Tại nhóm lệnh về Page Backgound bao gồm Page Border và Page Color. Hãy lựa chọn Page border để tạo viền cho word. Hộp thoại hiện ra tương tự như các bản word trước đây
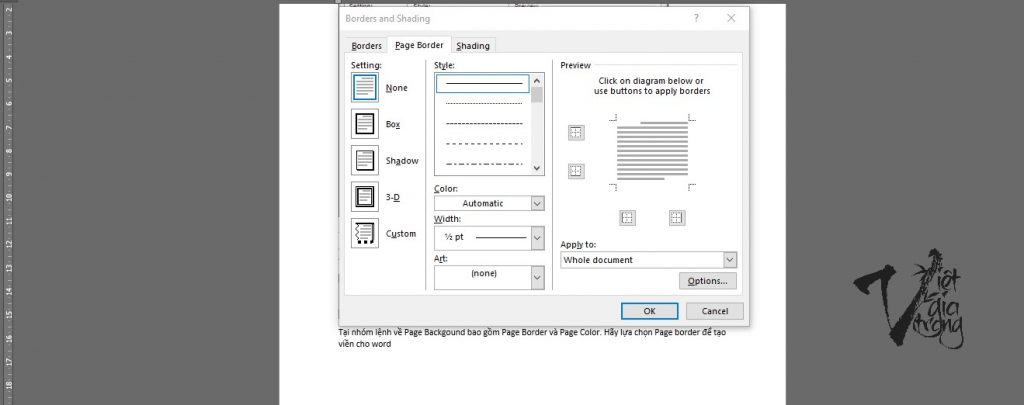
Tuy nhiên thì các Options của Word 2013, 2016 đa dạng hơn
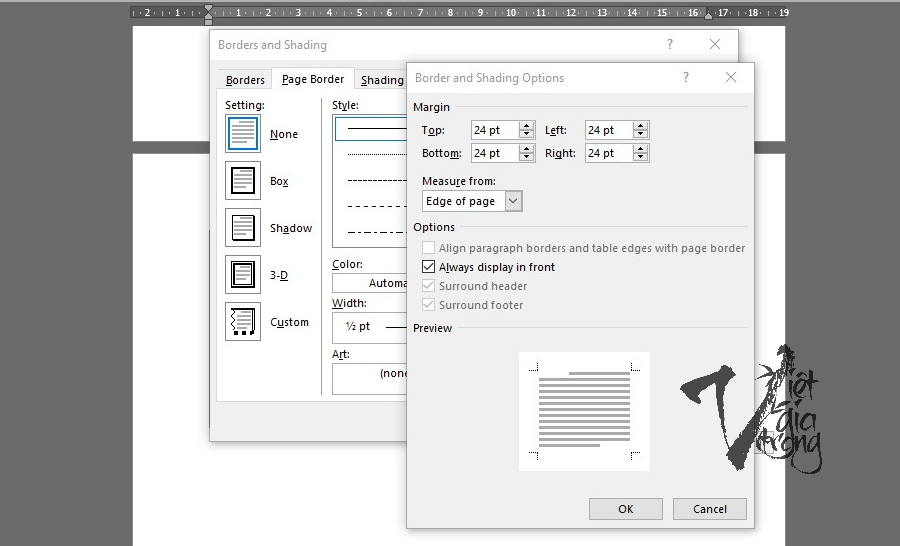
Bạn có thể căn chỉnh lề Margin với khoảng cách lề trên dưới, trái phải của khung. Lựa chọn Measure From là vị trí đặt khung sẽ là Edge of Page – sát lề giấy hay Text – phần có văn bản của trang.
Với các cách tạo khung trong word 2003, 2007, 2010, 2013, 2016 trên đây các bạn đã nắm được cơ bản việc tạo khung như thế nào rồi phải không? Bản thân mình thấy chức năng này là chức năng ít thay đổi nhất trong việc soạn thảo văn bản bằng Word. Qua bao nhiêu năm đi chăng nữa thì hộp thoại Borders and Shading vẫn vậy. Duy chỉ có vị trí đặt công cụ có sự sắp xếp lại ở 2013 và word 2016 thôi. Bạn hãy vận dụng thật tốt chức năng này sao cho hiệu quả nhé, tất cả đẹp hay xấu đều phụ thuộc vào con mắt thẩm mỹ của bạn đấy!
Hiện nay, theo mình được biết thì việc sử dụng MS Word không thống nhất, nhiều người vẫn ưa chuộng MS Word 2003 dù hiện nay bản mới nhất là bản 2016. Các phiên bản của Word từ 2003, 2007, 2010, 2013, 2016 đều cơ bản là giống nhau ở các chức năng nền tảng. Tuy nhiên thì từ 2007 trở đi, Word đã tinh gọn hơn, sử dụng thuận tiện và có nhiều chức năng hơn 2003. Để ai cũng có thể biết cách tạo khung trong word, mình sẽ hướng dẫn tất cả các phiên bản word, các bạn cùng theo dõi nhé!
Cách Tạo Khung Trong Word 2003
Đầu tiên, để hiển thị trên thanh công cụ của Word chức năng tạo khung, bạn hãy vào View, chọn Toolbars và chọn tiếp Tables and Borders.Để tạo một khung viền ngoài văn bản/đoạn văn bản hiện tại, bạn click vào nút tam giác chỉ xuống nằm kế bên biểu tượng Tables để lựa chọn các kiểu khung mình thích. Ngay lập tức một khung viền sẽ được tạo ngay tại vị trí đoạn văn bản đang đặt trỏ chuột
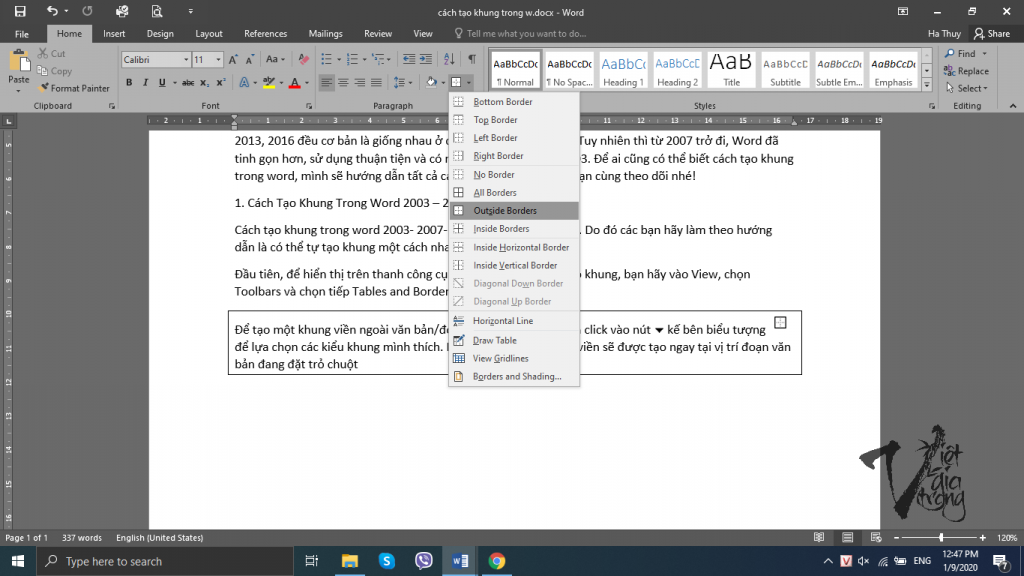
Cách thứ 2, để tạo khung trong word hãy chọn đoạn văn bản bạn muốn tạo khung bên ngoài, chọn Format trên menu của Word và chọn Borders and Shading và tiếp tục thao tác tại hộp thôại vừa mới mở. Lựa chọn thẻ Borders
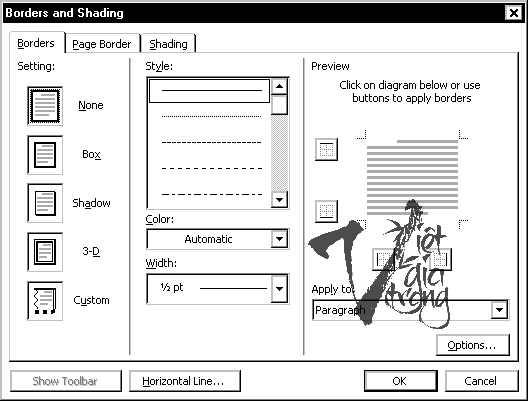
Phần setting cho phép bạn lựa chọn các kiểu khung, None là không đặt khung, Box là dạng khung hình hộp, Shadow là khung có bóng, 3D là khung có dạng 3 chiều và Custom là dạng khung tùy ý bạn. Tiếp theo chọn Style là kiểu đường kẻ, có rất nhiều kiểu đường kẻ liền, kẻ chấm, kẻ gạch và chấm…Ở mục Color bạn có thể lựa chọn màu sắc cho khung viền muốn tạo với Width là độ rộng của đường kẻ khung.
Quá trình bạn thao tác ở Setting và Style, Color và Width sẽ được Preview bên phía phải. Apply là phần bạn chọn để áp dụng khung này cho văn bản như thế nào. Nếu lựa chọn là Paragragh thì khung viền áp dụng cho 1 đoạn văn bản còn nếu chọn qua thẻ Page Border thì khung sẽ được tạo trên toàn bộ trang của bạn.
Ngoài ra bạn có thể thêm vùng tạo bóng cho khung viền của mình tại tab Shading . Ở mục Fill, bạn lựa chọn màu sắc đổ màu cho vùng bên trong khung hình. Thông thường thì ta để mặc định là No Fill.
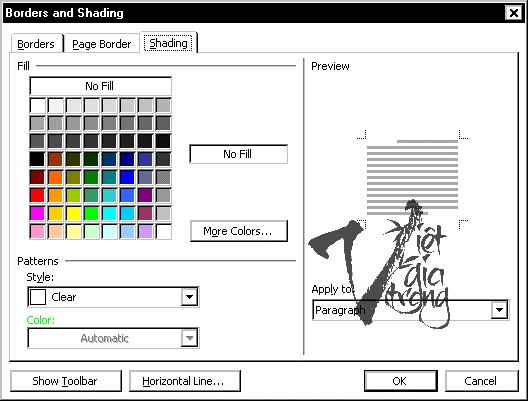
Cách tạo khung trong Word 2007, 2010
Cách tạo khung trong word 2007, 2010 gần tương tự như nhau.Sau khi mở văn bản cần tạo khung, bạn hãy vào Page Layout trên thanh công cụ, chức năng tạo khung viền trong word 2007, 2020 được sắp xếp trong nhóm Page Backgound, bạn hãy click vào Page Border để thực hiện thao tác trên hộp thoại tương tự như trên Wors 2003
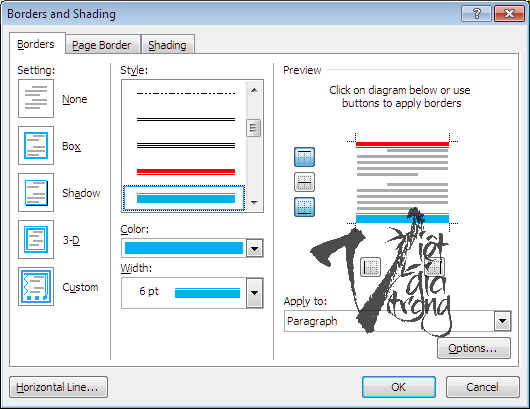
Cách tạo khung trong Word 2013, 2016 trở lên
Chức năng tạo khung trong Word 2013, 2016 đã được sắp xếp lại một chút. Trên thanh công cụ bạn hãy tìm đến nhóm Design (thiết kế) thay vì vào mục Layout như trước.
Tại nhóm lệnh về Page Backgound bao gồm Page Border và Page Color. Hãy lựa chọn Page border để tạo viền cho word. Hộp thoại hiện ra tương tự như các bản word trước đây
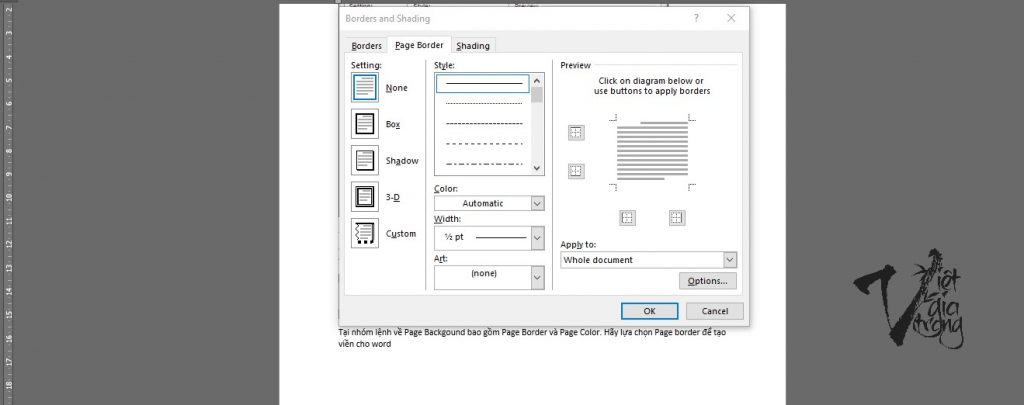
Tuy nhiên thì các Options của Word 2013, 2016 đa dạng hơn
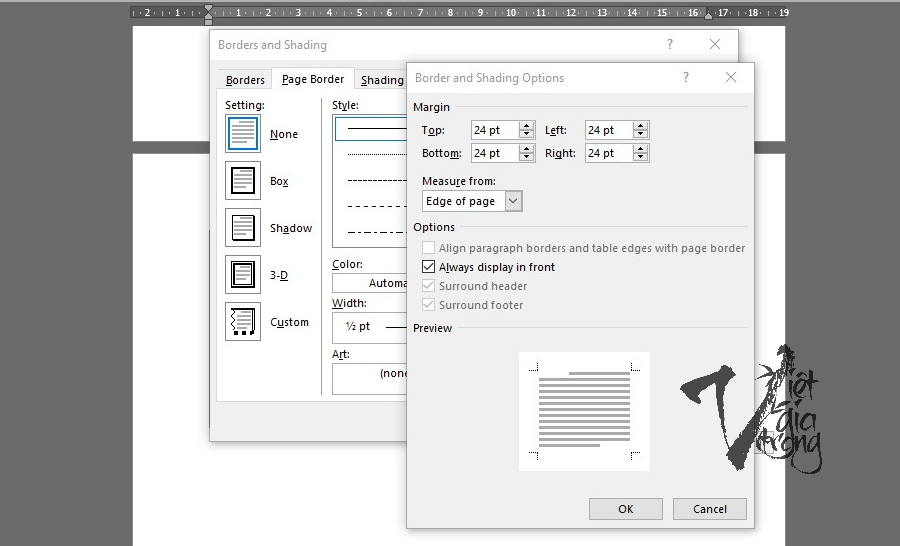
Bạn có thể căn chỉnh lề Margin với khoảng cách lề trên dưới, trái phải của khung. Lựa chọn Measure From là vị trí đặt khung sẽ là Edge of Page – sát lề giấy hay Text – phần có văn bản của trang.
Với các cách tạo khung trong word 2003, 2007, 2010, 2013, 2016 trên đây các bạn đã nắm được cơ bản việc tạo khung như thế nào rồi phải không? Bản thân mình thấy chức năng này là chức năng ít thay đổi nhất trong việc soạn thảo văn bản bằng Word. Qua bao nhiêu năm đi chăng nữa thì hộp thoại Borders and Shading vẫn vậy. Duy chỉ có vị trí đặt công cụ có sự sắp xếp lại ở 2013 và word 2016 thôi. Bạn hãy vận dụng thật tốt chức năng này sao cho hiệu quả nhé, tất cả đẹp hay xấu đều phụ thuộc vào con mắt thẩm mỹ của bạn đấy!



 Bài viết
Bài viết Xu
Xu Được thích
Được thích Ý thức
Ý thức Giới tính
Giới tính Tuổi
Tuổi Đến từ
Đến từ

