Với những hướng dẫn bạn cách làm sáng mịn da đẹp cực nhanh bằng Lightroom đơn giản dưới đây của chúng tôi hi vọng sẽ giúp bạn đọc có thêm nhiều kinh nghiệm hơn
>>> Xem thêm: Máy ảnh Nikon hay Máy ảnh Nikon Z5
Bạn đã biết cách làm sáng mịn da bằng Lightroom chưa?
Tìm hiểu về công cụ Spot Removal và Brush trong Lightroom
Công cụ Spot Removal
Công cụ Spot Remova trong Lightroom tương tự như Spot Healing Brush trong Photoshop, cũng có chức năng chọn vật thể, khu vực để chỉnh sửa, cho phép loại bỏ các chi tiết xấu trong bức ảnh như mụn, nốt ruồi, tàn nhang…
Công cụ Brush (B)
Brush là công cụ đã quá quen thuộc với những ai thường xuyên sử dụng các phần mềm chỉnh sửa ảnh như Photoshop hay Lightroom. Công cụ này cho phép xử lý chuyên sâu từng vùng chi tiết nhỏ trên bức ảnh như chỉnh sáng tối, làm mịn da, khử ám màu… Sau khi xóa mụn bằng Spot Removal, bạn có thể dùng công cụ này để làm sáng da, mịn da.
>>> Tìm hiểu thêm sản phẩm: Ống kính Nikon
Cách làm sáng mịn da bằng Lightroom đơn giản
Bước 1: Mở bức ảnh cần chỉnh sửa bằng cách chọn Import Photo trên thanh File và chọn bức ảnh cần chỉnh sửa.
Bước 2: Sử dụng công cụ Spot Removal để xóa mụn hay những vùng da xấu. Trong bảng tùy chỉnh của Spot Removal, chọn Heal thay vì là Clone.
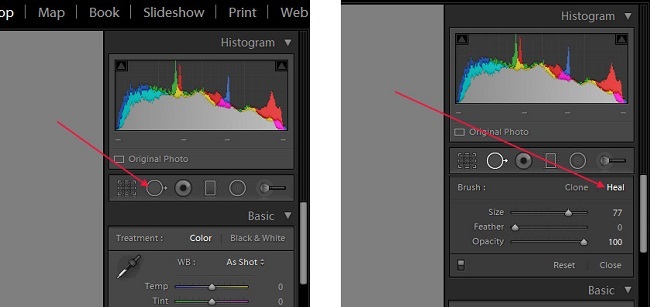
Bước 3: Sau đó, bạn chọn Size phù hợp với chi tiết cần xóa trên hình ảnh, còn Feather để 0 và Opacity để 100%.
Bước 4: Rê chuột vào vùng mụn, click 1 cái, lúc này Lightroom sẽ tự động thay thế vùng chọn bằng một vùng khác gần đó được hiển thị tốt hơn. Nếu bạn không muốn lấy vùng này, có thể di chuyển đến vùng da mịn màng khác mà bạn muốn lấy. Nên phóng to ảnh để thao tác được chính xác và thuận tiện hơn.

Bước 5: Lặp lại bước 4 cho đến khi xử lý được hết những vùng da mụn.
Bước 6:Tiếp đến dùng công cụ Brush để làm mịn da, và tùy chỉnh các thông số như sau:
Clarity : -100
Sharpeness : -30
Noise : +50
Bước 7: Sau khi tùy chỉnh các thông số, bạn dùng Brush tô lên vùng da cần làm mịn. Có thể nhấn qua lại phím O để hiển thị/tắt vùng da đã tô, giúp bạn dễ dàng thao tác hơn
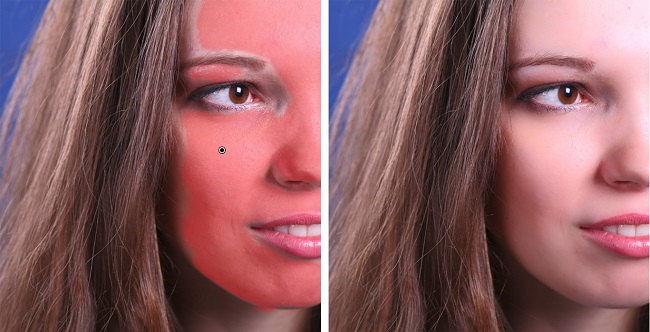
Bước 8: Nếu tô bị lem, bạn có thể giữ phím Alt (trên Windows) hoặc Option (trên Macbook) và tô lại vào vùng bị lem để xóa đi.
Bước 9: Kết quả, bạn sẽ có được tấm ảnh với vùng da mặt sạch mụn, mịn màng và trông rất tự nhiên, không hề bị ảo như khi dùng các app chỉnh sửa ảnh thông thường.
Nguồn: https:/kpnet.vn/huong-dan-cach-lam-sang-min-da-dep-cuc-nhanh-bang-lightroom.html
>>> Xem thêm: Máy ảnh Nikon hay Máy ảnh Nikon Z5
Bạn đã biết cách làm sáng mịn da bằng Lightroom chưa?
Tìm hiểu về công cụ Spot Removal và Brush trong Lightroom
Công cụ Spot Removal
Công cụ Spot Remova trong Lightroom tương tự như Spot Healing Brush trong Photoshop, cũng có chức năng chọn vật thể, khu vực để chỉnh sửa, cho phép loại bỏ các chi tiết xấu trong bức ảnh như mụn, nốt ruồi, tàn nhang…
Công cụ Brush (B)
Brush là công cụ đã quá quen thuộc với những ai thường xuyên sử dụng các phần mềm chỉnh sửa ảnh như Photoshop hay Lightroom. Công cụ này cho phép xử lý chuyên sâu từng vùng chi tiết nhỏ trên bức ảnh như chỉnh sáng tối, làm mịn da, khử ám màu… Sau khi xóa mụn bằng Spot Removal, bạn có thể dùng công cụ này để làm sáng da, mịn da.
>>> Tìm hiểu thêm sản phẩm: Ống kính Nikon
Cách làm sáng mịn da bằng Lightroom đơn giản
Bước 1: Mở bức ảnh cần chỉnh sửa bằng cách chọn Import Photo trên thanh File và chọn bức ảnh cần chỉnh sửa.
Bước 2: Sử dụng công cụ Spot Removal để xóa mụn hay những vùng da xấu. Trong bảng tùy chỉnh của Spot Removal, chọn Heal thay vì là Clone.
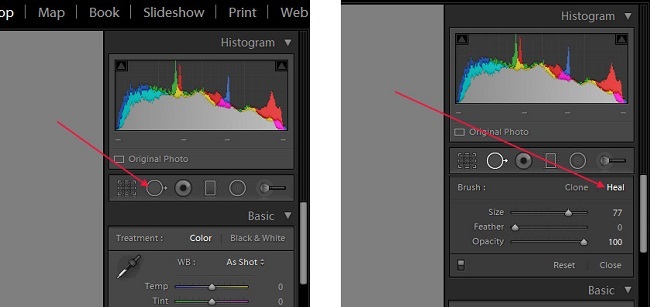
Bước 3: Sau đó, bạn chọn Size phù hợp với chi tiết cần xóa trên hình ảnh, còn Feather để 0 và Opacity để 100%.
Bước 4: Rê chuột vào vùng mụn, click 1 cái, lúc này Lightroom sẽ tự động thay thế vùng chọn bằng một vùng khác gần đó được hiển thị tốt hơn. Nếu bạn không muốn lấy vùng này, có thể di chuyển đến vùng da mịn màng khác mà bạn muốn lấy. Nên phóng to ảnh để thao tác được chính xác và thuận tiện hơn.

Bước 5: Lặp lại bước 4 cho đến khi xử lý được hết những vùng da mụn.
Bước 6:Tiếp đến dùng công cụ Brush để làm mịn da, và tùy chỉnh các thông số như sau:
Clarity : -100
Sharpeness : -30
Noise : +50
Bước 7: Sau khi tùy chỉnh các thông số, bạn dùng Brush tô lên vùng da cần làm mịn. Có thể nhấn qua lại phím O để hiển thị/tắt vùng da đã tô, giúp bạn dễ dàng thao tác hơn
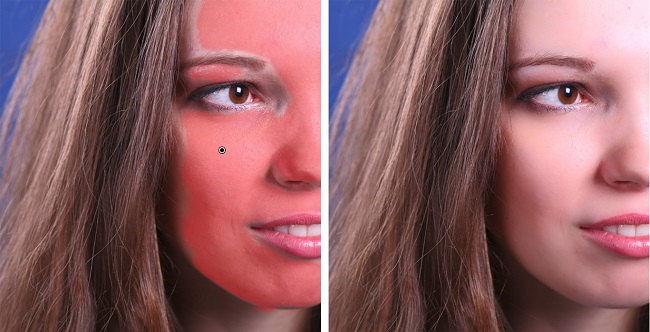
Bước 8: Nếu tô bị lem, bạn có thể giữ phím Alt (trên Windows) hoặc Option (trên Macbook) và tô lại vào vùng bị lem để xóa đi.
Bước 9: Kết quả, bạn sẽ có được tấm ảnh với vùng da mặt sạch mụn, mịn màng và trông rất tự nhiên, không hề bị ảo như khi dùng các app chỉnh sửa ảnh thông thường.
Nguồn: https:/kpnet.vn/huong-dan-cach-lam-sang-min-da-dep-cuc-nhanh-bang-lightroom.html

Máy ảnh
Máy ảnh Sony
Máy ảnh Nikon




 Bài viết
Bài viết Xu
Xu Được thích
Được thích Ý thức
Ý thức Giới tính
Giới tính
 Tuổi
Tuổi Đến từ
Đến từ

